沒有微軟賬號怎么才能安裝激活Windows11系統
是的,您可以使用本地帳戶設置新的 Windows 11 家庭版安裝,您只需要知道解決方法。
您可以使用本地帳戶在沒有 Microsoft 帳戶的情況下安裝Windows 11 Home,即使官方規范說您不能,您只需要知道解決方法。
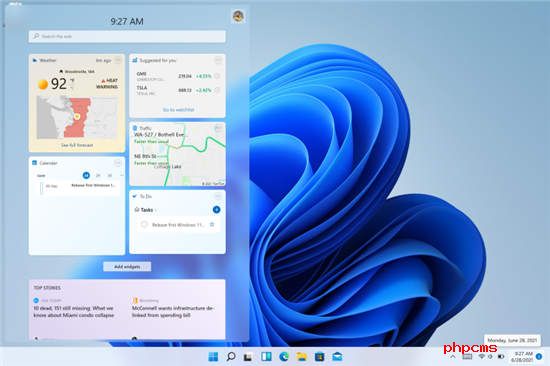
通常,您會希望使用 Microsoft 帳戶來設置Windows 11的全新安裝,因為它是一種更安全的方法,并且它提供與各種云服務的集成以及跨設備的內容同步。然而,盡管有所有好處,但許多人仍然更喜歡使用本地帳戶。此外,在開箱即用體驗 (OOBE) 期間設置沒有 Microsoft 帳戶的計算機允許您為您的個人資料創建更個性化的文件夾名稱,因為它不會使用電子郵件地址的一部分,如果您打算使用遠程訪問,從本地帳戶開始將有助于避免建立連接的問題。
如果您在安裝過程中創建了本地帳戶,您以后可以隨時通過帳戶設置頁面將其連接到 Microsoft 帳戶。
在本指南中,您將了解使用本地帳戶安裝 Windows 11 家庭版的步驟,以獲得更加私密和傳統的體驗。如果您要設置 Windows 11 專業版,則可以改用這些說明。
重要提示:此過程將刪除您設備上的所有內容。建議在繼續之前對您的計算機進行完整備份。你已經被警告過了。此外,這些說明旨在幫助您在正式可用時而非之前安裝 Windows 11。
使用本地帳戶安裝 Windows 11 家庭版
Windows 11 支持多種安裝方式,這些說明將指導您使用可啟動 USB 閃存驅動器執行全新安裝。但是,由于創建本地帳戶的選項是開箱即用體驗的一部分,因此過程將相同。
如果選擇此方法,還必須確保設備可以從 USB 啟動,這意味著您必須更改 BIOS 或 UEFI 設置。由于這些設置在大多數設備上有所不同,請參閱您的制造商支持網站以了解更多詳細信息。
要使用本地帳戶在沒有 Microsoft 帳戶的情況下安裝 Windows 11 家庭版,請使用以下步驟:
1. 使用Windows 11 USB 閃存驅動器啟動 PC 。
2. 按任意鍵繼續。
3. 單擊下一步按鈕。
4. 單擊立即安裝按鈕。
5. 如果您要重新安裝,請單擊我沒有產品密鑰選項。(如果 Windows 11 家庭版在安裝后已激活,則將自動重新激活。)
6. 選擇Windows 11 家庭版(如果適用)。
7. 選中 我接受許可條款 選項。
8. 單擊下一步按鈕。
9. 選擇 自定義:僅安裝 Windows(高級)選項。
10. 選擇要安裝 Windows 11 的硬盤驅動器中的每個分區,然后單擊“刪除”按鈕。(通常,“驅動器 0”是包含所有安裝文件的驅動器。)
警告:刪除分區時,也會刪除驅動器上的所有數據。此外,不需要從輔助硬盤驅動器中刪除分區。
11. 選擇硬盤(Drive 0 Unallocated Space)安裝Windows 11。
12. 單擊下一步按鈕。
13. 安裝后在開箱即用體驗 (OOBE)的第一頁上選擇您的區域設置。
14. 單擊是按鈕。
15. 選擇您的鍵盤布局設置。
16. 單擊是按鈕。
17. 如果您不需要配置第二個布局,請單擊跳過按鈕。
18. 如果計算機使用以太網連接,它將自動連接到網絡。如果您有無線連接,則需要手動設置連接(可能需要安全密鑰)。
19. (可選)確認計算機的名稱。
20. 單擊下一步按鈕。(計算機將自動重啟。)
21. 斷開網線或關閉 Wi-Fi 以阻止互聯網連接,以在 Windows 11 家庭版上啟用離線帳戶設置。
22. 單擊左上角的后退按鈕。
23. 指定名稱以在 Windows 11 Home 上創建本地帳戶。
24. 為 Windows 11 家庭版本地帳戶創建強密碼。
25. 單擊下一步按鈕。
26. 確認密碼。
27. 單擊下一步按鈕。
28. 完成三個安全問題,以防您忘記密碼。
29. 單擊下一步按鈕。
30. 通過打開或關閉每個設置的切換開關,確認最適合您情況的隱私設置。
31. 單擊下一步按鈕。
32. 再次單擊下一步按鈕。
33. 單擊 接受按鈕。
完成這些步驟后,Windows 11 Home 將使用未連接任何 Microsoft 產品的本地帳戶完成安裝。這時候可以重新連接網線或者打開Wi-Fi連接。
關鍵詞: 微軟賬號 安裝激活Windows11系統 本地帳戶 閃存驅動器


















 營業執照公示信息
營業執照公示信息