word文檔怎么快速排版
01
使用word打開我們需要編輯處理的文檔,可以看到現在的文檔沒有進行排版操作,如圖所示:
02
為了調整的方便我們先把標尺打開,在視圖菜單里找到標尺選項,如圖所示:

03
打開標尺以后我們將所有的文字選擇,然后找到字號選項,點擊字號選項我們將字體大小設置為小三,如圖所示:
04
然后在選擇我們的標題,將其設置為小二,并找到居中選項,如圖所示:
05
點擊居中讓我們的標題居中,然后將鼠標定位到第一段的的第一行的最前面,然后在上面找到標尺的滑塊,如圖所示:
06
拖動標尺上的滑塊將該段落第一行縮進兩個,染紅將其他的依次按照此操作調整,如圖所示:
07
調整以后我們在找到格式菜單,在格式菜單里找到背景選項,如圖所示:
08
點擊背景選項在其子級菜單里找到填充效果選項,如圖所示:
09
點擊填充效果選項,在彈出的對話框內選擇紋理選項,并在紋理內選擇我們的紋理圖片,如圖所示:
10
選擇紋理以后點擊確定,可以看到添加紋理以后的效果如圖所示:
11
再在格式菜單里找到邊框和底紋選項,如圖所示:
12
點擊邊框和底紋選項,在彈出的對話框內設置參數如圖所示:
13
設置好以后我們的文本就排版設置好了,最后的效果如圖所示:
照片如何修改內存大小
01
查看照片原尺寸首先,我們找到想要處理的圖片,右擊圖片查看屬性,在屬性界面上可以清楚的看到圖片的大小,如小編下面舉例的這張照片,大小為1M左右。
02
打開方式——畫圖平時我們都是直接雙擊圖片打開圖片的,現在我們換一下圖片的打開方式。在照片縮略圖上右擊,選擇打開方式--畫圖。畫圖是電腦系統自帶的軟件,一定會有的。
03
重新調整尺寸在畫圖界面上找到“重新調整尺寸”的選項,單擊打開此面板,可以看到,在這里我們可以很方便的調整圖片大小。
04
修改大小(kb)如果你只是單純的想要修改照片的尺寸,那么選擇重新調整大小中的“百分比”即可。可以直接修改照片的水平,豎直百分比。一般情況下,將其調節為50%可以使照片大小縮小到原本的60~70%。
05
修改像素(aa X bb)有些網站會強制規定上傳圖片的像素,包括長寬比。這個時候我們需要修改照片的像素,即在重新調整大小中選擇“像素”。
06
去掉“約束長寬比“注意,打開畫圖后默認修改圖像大小是約束長寬比的,如果你想要把照片的像素改成某一定值,需要去掉“約束長寬比”之前的勾然后再進行修改。
07
保存圖片修改照片大小我們需要保存照片。建議大家選擇另存為圖片,這樣就不會影響原圖了。在畫圖窗口左上角有個倒三角的按鈕,點擊即可選擇“另存為”進行保存。
08
注意1,修改圖片大小或多或少會影響照片質量,請在保存原圖后慎重操作。2,修改圖片像素不一定會改變圖片大小,如果你既需要修改圖片大小也需要修改縱橫比,可以分兩步進行操作。




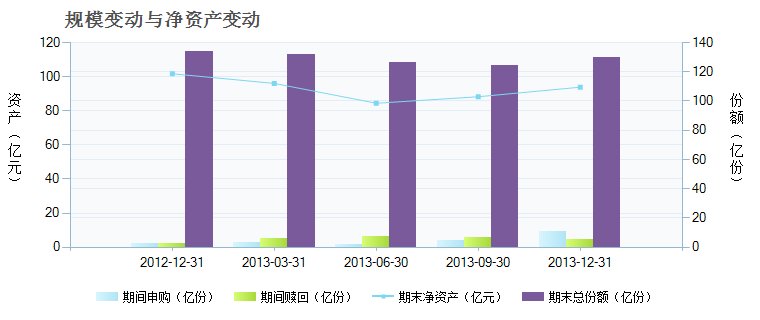









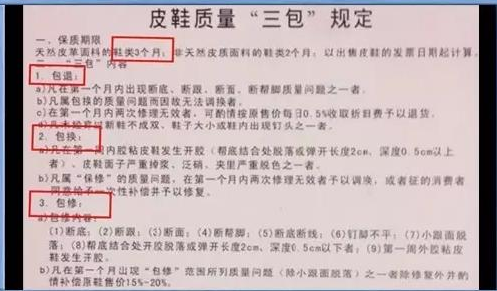





 營業執照公示信息
營業執照公示信息