Windows11電腦通過WSL掛載Linux文件系統詳細操作方法
您現在可以使用適用于Linux2的Windows子系統在Windows10上掛載Linux文件系統,方法如
在Windows11上,適用于Linux的Windows子系統附帶了一項新功能,允許您連接和安裝物理驅動器以訪問Windows本身不支持的Linux文件系統(例如,ext4)。
新功能允許用戶在運行Windows11的雙引導系統和不同驅動器上的Linux發行版上使用文件資源管理器訪問Linux文件。
在本指南中,您將學習使用適用于Linux的Windows子系統安裝和卸載驅動器的步驟。
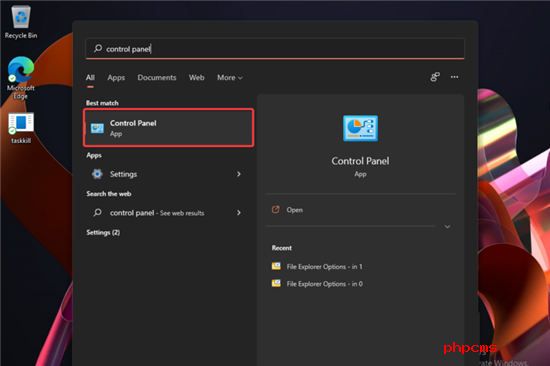
一、在Windows11上掛載Linux文件系統
要使用WSL掛載Linux文件系統,請使用以下步驟:
1.在Windows11上打開開始。
2.搜索PowerShell,右鍵單擊頂部結果,然后選擇以管理員身份運行選項。
3.鍵入以下命令以列出可用的物理磁盤并按Enter鍵:
wmic磁盤驅動器列表簡介
4.確認“DeviceID”列下的驅動器路徑。
5.鍵入以下命令以掛載Linux文件系統并按Enter鍵:
wsl--mount磁盤路徑
在命令中,確保將驅動器路徑的DISKPATH替換為您要安裝的Linux發行版。例如,wsl--mount\\.\PHYSICALDRIVE2。如果要掛載特定分區,則需要使用--partition帶有分區號的選項。例如,wsl--mount\\.\PHYSICALDRIVE2--partition1。
完成這些步驟后,將掛載帶有Linux文件的驅動器,并且可以在Windows11中看到它。
二、在Windows11上掛載任何Linux文件系統
前面的步驟只會嘗試將物理驅動器掛載為ext4。如果要指定另一個文件系統,則需要對WindowsSubsystemforLinux2使用不同的命令。
要在Windows11上掛載特定的Linux文件系統,請使用以下步驟:
1.打開開始。
2.搜索PowerShell,右鍵單擊頂部結果,然后選擇以管理員身份運行選項。
3.鍵入以下命令以列出Windows11上的可用物理磁盤,然后按Enter鍵:
wmic磁盤驅動器列表簡介
4.確認“DeviceID”列下的驅動器路徑。
5.鍵入以下命令以掛載驅動器并按Enter鍵:
wsl--mountDISKPATH-t文件系統
在命令中,確保將DISKPATH和FILESYSTEM替換為要掛載的Linux驅動器和文件系統的路徑。例如,要將磁盤掛載為fat,請使用以下命令:wsl--mountDISKPATH-tvfat。
完成這些步驟后,將掛載帶有Linux文件的驅動器,并且可以使用文件資源管理器訪問它。
三、在Windows11上訪問Linux文件系統
要從Windows11上的Linux文件系統訪問文件,請使用以下步驟:
1.打開文件資源管理器。
2.單擊左側導航窗格中的Linux項。
3.在地址欄中,導航到\wsl$并訪問掛載文件夾。例如,\\wsl$\\DISTRO-NAME\\MOUNT-POINT。
完成這些步驟后,您應該能夠從Windows11上本機不受支持的文件系統瀏覽Linux文件。除了使用文件資源管理器之外,您還可以使用命令行從WSL2控制臺訪問文件系統,例如驅動器已安裝。
四、在Windows11上卸載Linux文件系統
要在Windows11上卸載Linux文件系統,請使用以下步驟
1.打開開始。
2.搜索PowerShell,右鍵單擊頂部結果,然后選擇以管理員身份運行選項。
3.鍵入以下命令以卸載和分離驅動器,然后按Enter鍵:
wsl--unmount磁盤路徑
在命令中,確保將DISKPATH替換為要卸載的驅動器的設備ID。
完成這些步驟后,帶有Linux文件系統的驅動器將卸載并與Windows11分離。

















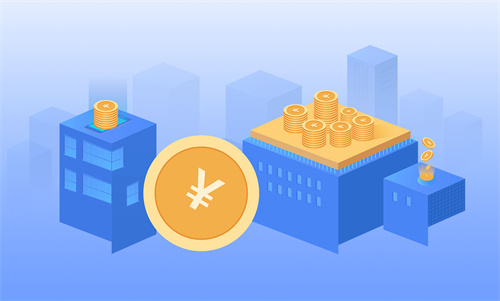
 營業執照公示信息
營業執照公示信息